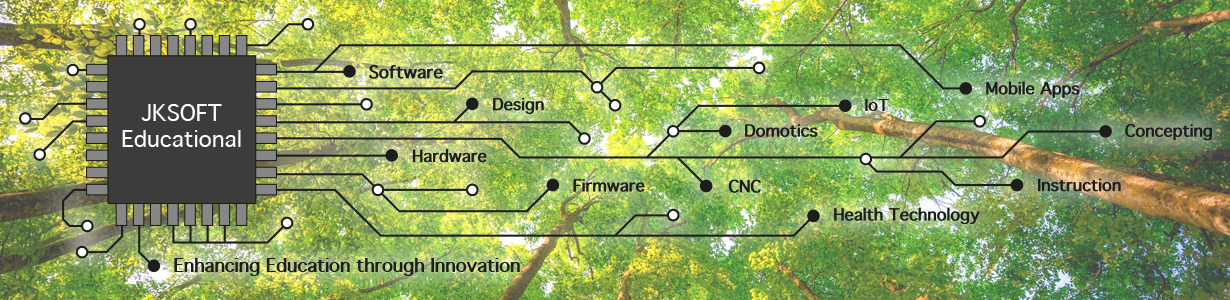This image shows the main screen with the “Handset” or Remote Control:

A. Shows the Speed indication label. It shows a speed of 0% .. 100%.
The PU train motors use half a byte for their speed. So the forward speed is a value between 0 .. 127 and the backward speed is a value between 255 .. 128.
So a indication of 100% when the direction switch (G) is in state On (shown in state Off), this means the motor runs at a speed of 127. Then the direction is backward (G is in Off state), 100% means the motor runs at value 128. For forward direction 0% means the motor is Off (value = 0), the same for backward direction. 255 is the slowest value for direction in reverse, but then the motor is still a little bit on (you can still hear a high pitch tone), so we then set it to speed value 0 (which is in fact a forward direction speed setting).
The increase goes in steps. The original LEGO app only uses about 10 steps for each direction, but in this app it is possible to use all 127 steps. The app has a function that is on by default: it gradually increases (in case of E “Increase speed” pressed) or decreases (in case of button D “Decrease Speed” pressed) the speed. Version 1.0 of the app gradually increases or decreases the speed in a step per second.
When Stop (F) is pressed 1x the speed gradually decreases till it becomes zero.
Note: around 15 – 20 % the train will already come to an halt.
The Motor HUB (B) has five possible settings:

When the train is not found / powered off, the HUB image shows “Unknown” the speed label (A) is then showing “Not connected to train”.
Powered Up is a smart system and will tell what motor is connected to which port.
For now only generic DC motors (= including the train motor of course) are supported. It does not matter what port the motor is connected to: it will detect what port the motor is connected to and use that one as a default. In future applications it would be conceivable to add e.g. LED’s to the second port. When there are two motors connected the app will default to the first port (at least in version 1.0).
Note: it does not matter if you switch the motor while the app is connected, the change will be detected by the app.
When pressing the gear icon (C) on the main remote screen, one will go to settings:

Option J. will allow you to disconnect the train. Make sure you don’t have “Automatically Reconnect” on in that case otherwise it won’t work well 🙂
K. Pressing the traffic sign or the (i) button will show the about screen.
Further Options:
L. Automatically Connect will Automatically connect to a PU Hub when one is found.
M. Automatically Reconnect will Automatically try to reconnect to a PU Hub after a disconnect (over and over again).
N. Automatic LED Coloring will send LED commands to the train (Red on stop, Green on speed increase, Yellow on speed decrease and White on neutral)
O. Show the connection hub on the front Remote page
P. Increment the speed in steps of 1 .. 25
Q. Gradually Ramp Speed Up/Down: speed changes are not immediate but have a delay that will help let the train behave more realistic.
R. Gradually stopping, like Q but for stopping. Double pressing stop will invoke an Emergency break.
Options will be retained on your device (will be removed if you remove the app).